Day
by day iOS programming is getting popular in the market. Apps and
apps, lots of apps people want it for every purpose. There is an app
to everything, apple store is full with lots of apps. Are you curious
to learn iPad programming/iPhone programming ?, want to build your
first small app and experience the programming level of iOS ? Then
lets get into this and learn to build your first ever iPad app.
Take a Tour and learn to build iPad App
Step 1:- Before
you scribble the code, you need the SDK, which provided by Xcode that
runs on MAC OS X. If you have If you want to develop apps for iOS,
you need the SDK, which is provided with Xcode. Xcode only runs on
Mac OS X.
Step 2:- If
you are new to Xcode then take time to understand how it works and
its user guides. Learn about Xcode in deep and then move ahead with
further coding.
Step 3:- For
creating new iPad application, click on create the new Xcode project
button. Check in below image.
Step 4:- Now
click on the Single View Application as shown in the below image.
Step 5:- Then
Click on the next button that takes you to project options as shown
below image.
Step 6:- The
Class Prefix can be used to append a string value to the beginning of
each class generated
by the application template. For the purpose of simplicity, you can
leave the Class Prefix blank for this app. Click
on next button and there you the below image
Step 7:- Now
get Hello World on the screen by texting it in the interface builder
by editing NIB file
IB
has a set of available utilities for working with a NIB file. Press
Control-Option-Command-3
to display the Object library. The Object library contains a list of
visual and nonvisual components that are used to construct the user
interface. In the filter bar at the bottom, type “Label” without
the quotes. This will filter the object list, displaying only
label-type objects.
Drag
and drop the label object onto the view’s canvas area. This creates
a new
UILabelinstance,
which is the type of object representing a label. Next, open the
Attributes inspector (Option-Command-4). At the top of the Attributes
inspector is a property named Text. Change the default value “Label”
to “Hello World.”
You
may need to resize the label to view the entire “Hello World”
content. To resize it, move the mouse cursor to the right edge of the
label object. The cursor will change to the resize indicator. Click
and drag the mouse to the right to increase the width of the label.
Build
and run the app in the iPad Simulator. Congratulations! You have
written your first Hello World app for the iPad.
You can also go for more high-end and advance iPad app for your business. You can visit here for your business app - iPad Application Development , you can also hire iPad App Developer on your requirements.
You can also go for more high-end and advance iPad app for your business. You can visit here for your business app - iPad Application Development , you can also hire iPad App Developer on your requirements.






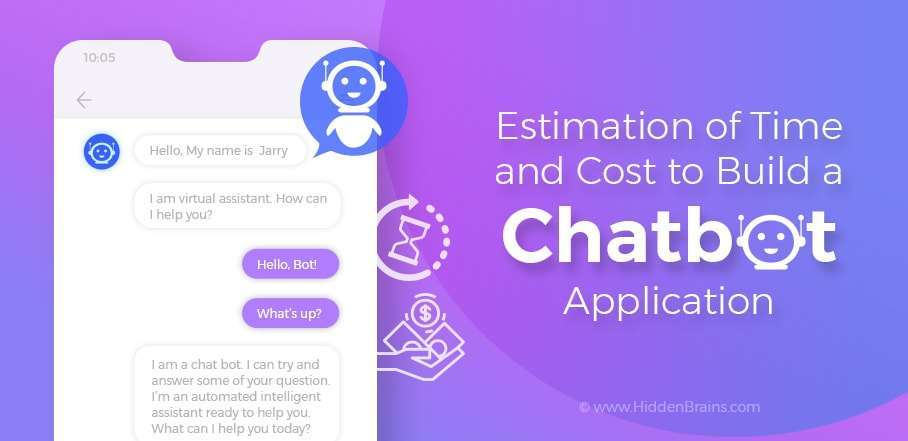
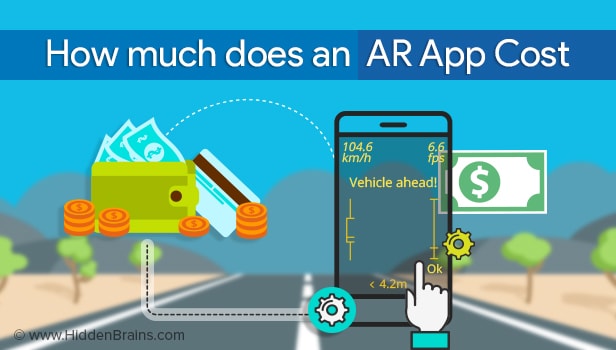

0 comments:
Post a Comment